Ne dit-on pas que le diable est dans les détails ? Mais aussi que les détails font la perfection, et que la perfection est loin d’en être un (détail) !
Aujourd’hui, nous nous penchons sur les espaces. Et plus précisément les doubles espaces, un point de détail que négligent les uns et qui irrite les autres.
Sans plus attendre, voici une astuce qui mettra tout le monde d’accord : découvrons ensemble comment rechercher et remplacer rapidement et efficacement toutes les doubles espaces dans un projet Trados, qu’il comporte un ou plusieurs fichiers.
1. Afficher les espaces
Dans l’onglet Accueil, dans le groupe Formatage, cliquez sur le symbole paragraphe (¶).

Les marques de paragraphe et les espaces sont ainsi affichées.
2. Exemples : espaces erronées
Plusieurs cas de figure se présentent :
- Segment 1 : contient 2 espaces simples
- Segment 2 : contient 1 espace insécable et 1 espace simple
- Segment 3 : contient 2 espaces insécables
- Segment 5 : contient 2 espaces simples et 1 espace insécable
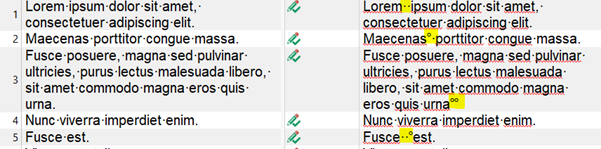
3. Rechercher les doubles espaces
Cliquez sur l’onglet Accueil et dans le groupe Édition, sélectionnez Remplacer.
→ Astuce : CTRL + H

Tapez deux espaces dans « objet de la recherche » et une espace dans « remplacer par ». Résultat : vous ne trouvez que les doubles espaces simples.

Vous passerez à côté de ce segment :
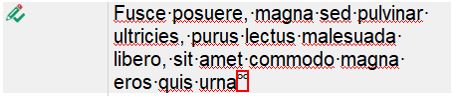
4. Trouver les différents types d’espace
- Lancez une nouvelle recherche (CTRL + H).
- Cochez Utiliser, puis Activer les expressions régulières.
- Recherchez \s\s et remplacez par une espace.
- Vous pouvez sélectionner Remplacer pour remplacer les espaces une par une ou Tout remplacer pour apporter les modifications à l’ensemble du document.
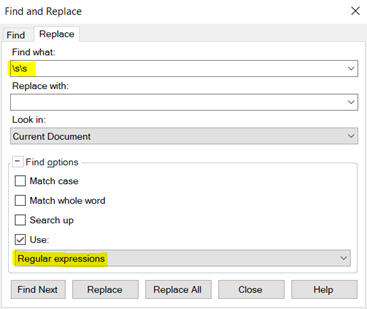
En utilisant cette méthode, vous trouvez toutes les doubles espaces.
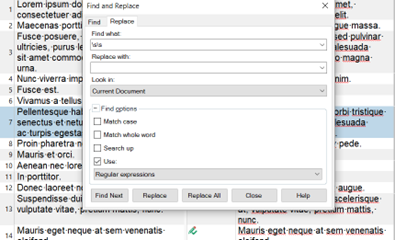
5. Remplacer les doubles espaces
Voici le résultat :
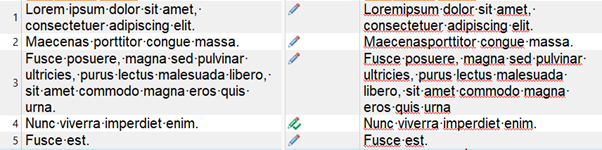
Il ne vous reste maintenant plus qu’à marquer les segments modifiés comme approuvés et finaliser votre projet.
À bientôt pour d’autres conseils !