Vous avez rédigé un document Word et celui-ci est passé entre les mains de plusieurs personnes pour révision ? Voici comment comparer la version d’origine et celle révisée afin de retrouver en un instant les modifications qui ont été apportées, que votre document fasse 5 ou 50 pages.

1. Ouvrez la fenêtre comparaison
Cliquez sur l’onglet Révision, puis sur Comparer.

2. Ouvrez vos fichiers
Sélectionnez les deux versions du fichier que vous souhaitez comparer :
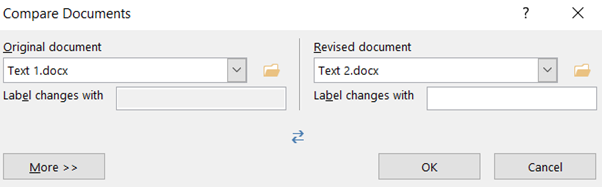
3. Sélectionnez les options
Vous pouvez affiner votre comparaison en cliquant sur Plus.
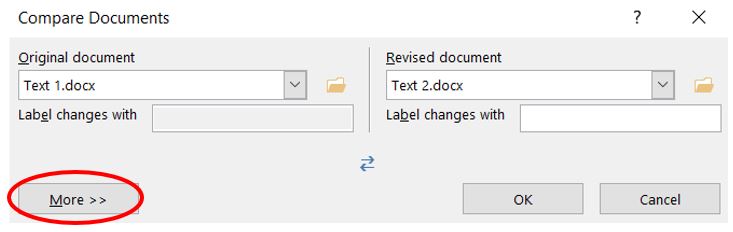
Astuce 1 : optez pour un nouveau document, les modifications apparaîtront ainsi plus clairement.
Astuce 2 : décochez la mise en forme pour éviter une kyrielle de bulles de commentaires.
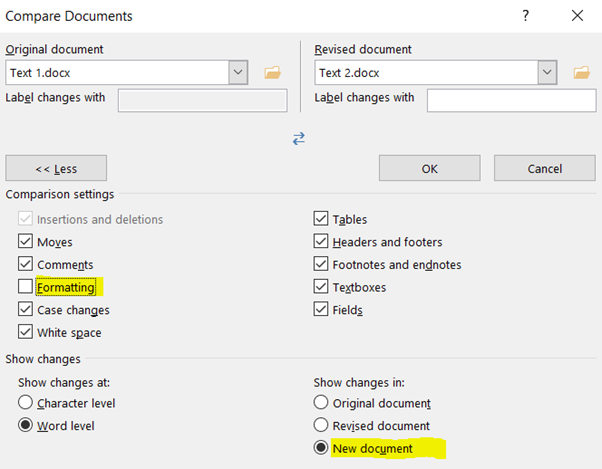
4. Lancez la comparaison
Une fois les options sélectionnées, cliquez sur OK.
5. Visualisez les modifications
Un nouveau document s’ouvre en mettant en avant les modifications qui ont été apportées.
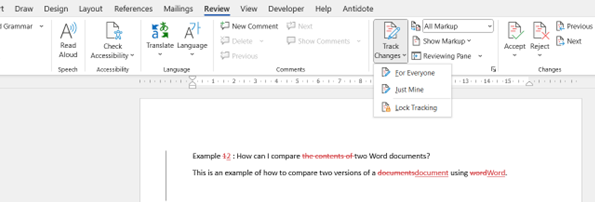
6. Acceptez ou refusez les modifications
Il ne vous reste maintenant plus qu’à parcourir les modifications apportées.
💡 Si vous avez reçu des révisions de personnes différentes, optez d’abord pour l’option Combiner. Cette fonctionnalité permet de regrouper des révisions de plusieurs auteurs dans un même document.
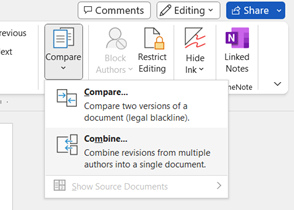
À bientôt pour d’autres astuces !